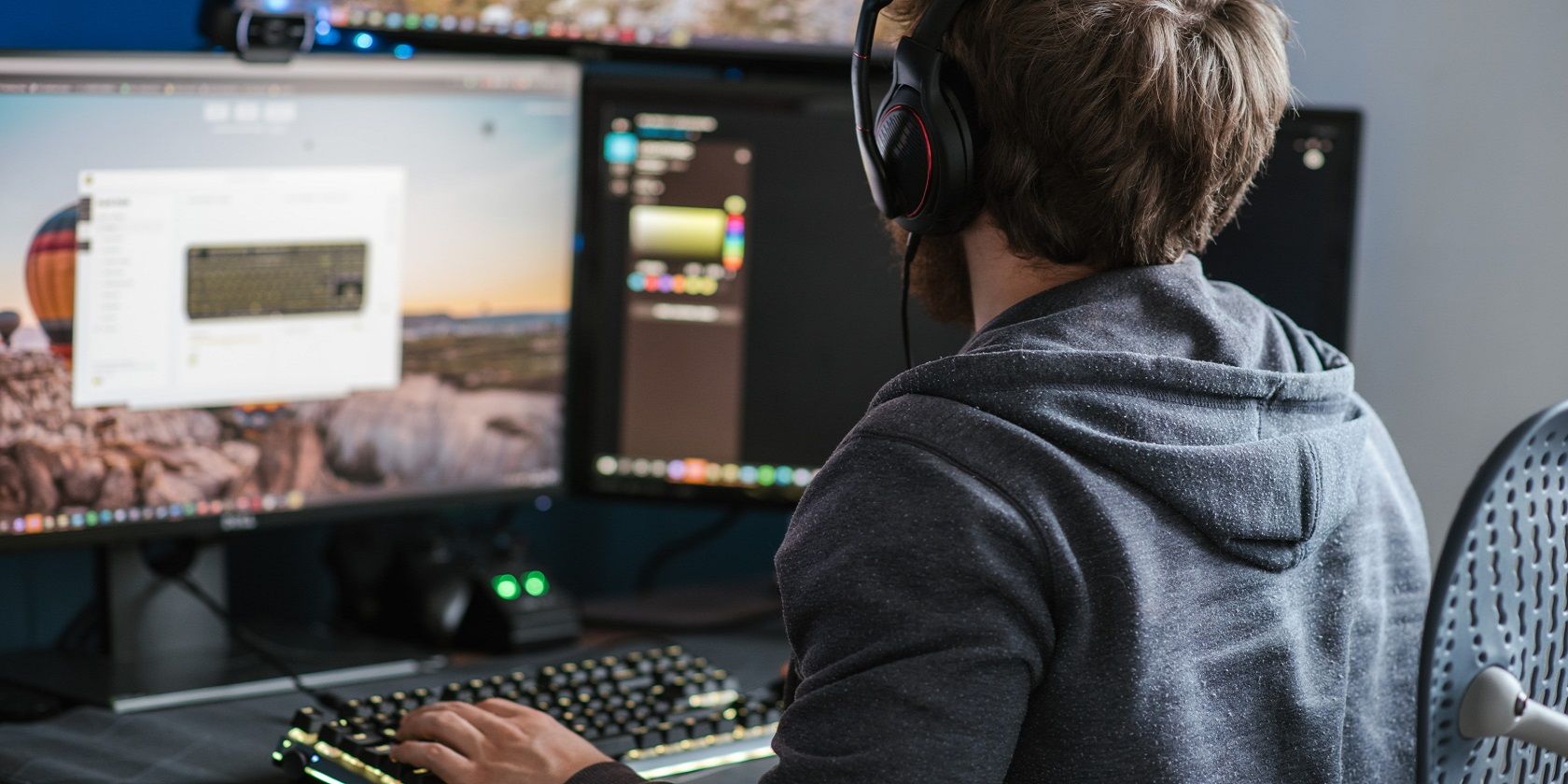
1. Stunning Gumball Universe Collection: High-Quality WALLPAPERS & BACKGROUNDS - Your Latest Visual Treats From YL Computing's Vault

[B = 54 \
The Windows 10 display settings allow you to change the appearance of your desktop and customize it to your liking. There are many different display settings you can adjust, from adjusting the brightness of your screen to choosing the size of text and icons on your monitor. Here is a step-by-step guide on how to adjust your Windows 10 display settings.
1. Find the Start button located at the bottom left corner of your screen. Click on the Start button and then select Settings.
2. In the Settings window, click on System.
3. On the left side of the window, click on Display. This will open up the display settings options.
4. You can adjust the brightness of your screen by using the slider located at the top of the page. You can also change the scaling of your screen by selecting one of the preset sizes or manually adjusting the slider.
5. To adjust the size of text and icons on your monitor, scroll down to the Scale and layout section. Here you can choose between the recommended size and manually entering a custom size. Once you have chosen the size you would like, click the Apply button to save your changes.
6. You can also adjust the orientation of your display by clicking the dropdown menu located under Orientation. You have the options to choose between landscape, portrait, and rotated.
7. Next, scroll down to the Multiple displays section. Here you can choose to extend your display or duplicate it onto another monitor.
8. Finally, scroll down to the Advanced display settings section. Here you can find more advanced display settings such as resolution and color depth.
By making these adjustments to your Windows 10 display settings, you can customize your desktop to fit your personal preference. Additionally, these settings can help improve the clarity of your monitor for a better viewing experience.
Post navigation
What type of maintenance tasks should I be performing on my PC to keep it running efficiently?
What is the best way to clean my computer’s registry?
Also read:
- [New] In-Depth Guide to Automatic Text Generation with Google Docs Voice Recognition for 2024
- [New] Must-Have Tech for Clear Streamed Content for 2024
- 2024 Approved Pro Android Image Correction Apps
- AOMEI自由型影像推送及網際網路Duplication程式介紹
- Comment Réparer Le Fichier D'Historique Sur Windows
- Comprehensive Guide: Protecting Your Windows Files with Reliable Restore Techniques
- In 2024, 3 Easy Ways to Factory Reset a Locked iPhone XS Without iTunes | Dr.fone
- In 2024, Skillful Strategies for Sustaining Design Success
- Resolved Issue: Preventing Unintentional File Deletion in Google Chrome
- Restaurar Información De Un Disco Duro Haciendo Clic: Las Soluciones Más Efectivas
- Strategie Efficaci per Spostare Il Tuo Sistema Operativo Da SSD Ad HDD O Viceversa: Soluzioni Di Software Professionali
- Streamline Video Communication Learn to Add Timely Captions on FB Videos
- Top 8 Factors You Should Assess When Shopping for a New Desktop Computer
- Transitioning From Apple's iCloud to Google Drive - A Personal Trial Run
- Transitioning From Windows 11 Home to Pro Edition: Two Effective Methods
- Update-Suche Für Windows 7 Blockiert: Lösung Und Workarounds
- What Does Enter PUK Code Mean And Why Did The Sim Get PUK Blocked On Vivo X90S Device
- Title: 1. Stunning Gumball Universe Collection: High-Quality WALLPAPERS & BACKGROUNDS - Your Latest Visual Treats From YL Computing's Vault
- Author: Timothy
- Created at : 2025-03-05 17:48:11
- Updated at : 2025-03-07 19:04:28
- Link: https://win-unique.techidaily.com/1-stunning-gumball-universe-collection-high-quality-wallpapers-and-backgrounds-your-latest-visual-treats-from-yl-computings-vault/
- License: This work is licensed under CC BY-NC-SA 4.0.