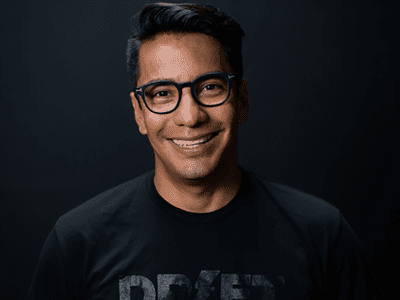
Boost Your Gaming and Design Work with Optimized GPU Settings - Expert Advice From YL Software

[B = 54 \
The Windows 10 display settings allow you to change the appearance of your desktop and customize it to your liking. There are many different display settings you can adjust, from adjusting the brightness of your screen to choosing the size of text and icons on your monitor. Here is a step-by-step guide on how to adjust your Windows 10 display settings.
1. Find the Start button located at the bottom left corner of your screen. Click on the Start button and then select Settings.
2. In the Settings window, click on System.
3. On the left side of the window, click on Display. This will open up the display settings options.
4. You can adjust the brightness of your screen by using the slider located at the top of the page. You can also change the scaling of your screen by selecting one of the preset sizes or manually adjusting the slider.
5. To adjust the size of text and icons on your monitor, scroll down to the Scale and layout section. Here you can choose between the recommended size and manually entering a custom size. Once you have chosen the size you would like, click the Apply button to save your changes.
6. You can also adjust the orientation of your display by clicking the dropdown menu located under Orientation. You have the options to choose between landscape, portrait, and rotated.
7. Next, scroll down to the Multiple displays section. Here you can choose to extend your display or duplicate it onto another monitor.
8. Finally, scroll down to the Advanced display settings section. Here you can find more advanced display settings such as resolution and color depth.
By making these adjustments to your Windows 10 display settings, you can customize your desktop to fit your personal preference. Additionally, these settings can help improve the clarity of your monitor for a better viewing experience.
Post navigation
What type of maintenance tasks should I be performing on my PC to keep it running efficiently?
What is the best way to clean my computer’s registry?
Also read:
- [New] 2024 Approved Digital Library of Public Domain Game Sounds
- [Updated] 2024 Approved Discover the Leading Free Naming Resources - 11 Must-Have Makers
- [Updated] Tailor-Made Melodies Assembling Your Own YouTube Playlist
- 解決『目錄名稱無效』問題:5個簡單方法來修正
- 如何利用 Windows 10 自由軟件進行有效作業系統及資料遷移: 最新指南
- Come Clonare L'Installazione Di Windows 11 Versione 11 Su Hard Disk Solidi (SSD) O Tradizionali (HDD)
- Effortlessly Record High-Quality Mac Audio Using Audacity
- Expert Tips for Resolving Constant Photos App Failures in iOS Devices
- Explore Our Fresh Web Interface - The Enhanced EmEditor Text Editing Suite Unveiled!
- Guida Passo-Passo per Il Recupero Di Una Partizione Del Disco Eliminata Accidentalmente in Windows 11
- How To Retrieve Your Lost Sticky Note Messages Using These 3 Easy Methods
- In 2024, How To Transfer Data from Apple iPhone SE (2020) to New iPhone 15 | Dr.fone
- PC Performance Hacks: Overcoming Sons of the Forest Game Freezes & Crashes
- Prevent Cross-Site Tracking on OnePlus 11 5G and Browser | Dr.fone
- The Ultimate Workhorse: How One Exceptionally Versatile Laptop Won Hearts with Sturdy Hardware, According to ZDNet Reviewers
- Top 7 Essential Enhancements for the Apple Vision Pro's Success in the Enterprise Insights
- Top Back-to-School Technology Discounts of 2024 - Secure Your Student's Must-Have Gadgets Now!
- Verfahren Zum Umbau Der Wiederherstellungspartitioä Nutzung Als Bootpartition Bei HP/Dell/Lenovo-Rechnern
- Wie Man Digitale Musik Nahtlos Zwischen Zwei iPads Übertragen Kann: Ein Leitfaden
- Title: Boost Your Gaming and Design Work with Optimized GPU Settings - Expert Advice From YL Software
- Author: Timothy
- Created at : 2025-02-28 18:30:26
- Updated at : 2025-03-07 18:15:05
- Link: https://win-unique.techidaily.com/boost-your-gaming-and-design-work-with-optimized-gpu-settings-expert-advice-from-yl-software/
- License: This work is licensed under CC BY-NC-SA 4.0.