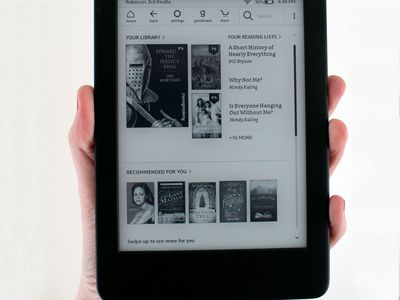
Captivating Coastline Wallpapers in Ultra HD: Inspiring Backdrops From YL Software's Image Gallery

[6 \Times \Frac{b}{6} = 9 \Times 6 \
The Windows 10 display settings allow you to change the appearance of your desktop and customize it to your liking. There are many different display settings you can adjust, from adjusting the brightness of your screen to choosing the size of text and icons on your monitor. Here is a step-by-step guide on how to adjust your Windows 10 display settings.
1. Find the Start button located at the bottom left corner of your screen. Click on the Start button and then select Settings.
2. In the Settings window, click on System.
3. On the left side of the window, click on Display. This will open up the display settings options.
4. You can adjust the brightness of your screen by using the slider located at the top of the page. You can also change the scaling of your screen by selecting one of the preset sizes or manually adjusting the slider.
5. To adjust the size of text and icons on your monitor, scroll down to the Scale and layout section. Here you can choose between the recommended size and manually entering a custom size. Once you have chosen the size you would like, click the Apply button to save your changes.
6. You can also adjust the orientation of your display by clicking the dropdown menu located under Orientation. You have the options to choose between landscape, portrait, and rotated.
7. Next, scroll down to the Multiple displays section. Here you can choose to extend your display or duplicate it onto another monitor.
8. Finally, scroll down to the Advanced display settings section. Here you can find more advanced display settings such as resolution and color depth.
By making these adjustments to your Windows 10 display settings, you can customize your desktop to fit your personal preference. Additionally, these settings can help improve the clarity of your monitor for a better viewing experience.
Post navigation
What type of maintenance tasks should I be performing on my PC to keep it running efficiently?
What is the best way to clean my computer’s registry?
Also read:
- [Updated] Elevating Your YouTube Content Selecting Professional Gear
- [Updated] Top-Ranked Audio Respeeders (Mobile, Desktop)
- 9 Mind-Blowing Tricks to Hatch Eggs in Pokemon Go Without Walking On Vivo X90S | Dr.fone
- 如何成功地將外部USB重置回电脑原始状态:实用方法及步骤说明
- COD Modern Warfare Perturbation Resolved: How To Troubleshoot 'Application Stopped' Errors
- Comprehensive Guide on Safeguarding Outlook Correspondence: Saving Email Messages and Their Attachments Easily
- Effortless Ultimate Guide to Upgrading the Storage on Your HP Pavilion 15 Laptop From HDD to SSD: Comprehensive Steps for Peak Performance
- Errore 404: Impossibile Trovare La Pagina
- How to Factory Reset Oppo A78 If I Forgot Security Code or Password? | Dr.fone
- In 2024, Here are Some of the Best Pokemon Discord Servers to Join On Honor Play 7T | Dr.fone
- In 2024, Steps to Prevent Thumbnail Absence on Shorts Videos
- Moving From iTunes to Spotify Made Easy: The Ultimate 2-Method Tutorial for Playlist Export
- Processus De Digitisation Des Ressources Financières: Partenariat Entre ABBYY Et Costain
- Step-by-Step Guide: Pairing Your Samsung Soundbar with the Television
- Top 5 Bestselling Free SSD Cloning Programs: Effortlessly Transform Your HDD Into an SSD
- Top Ideas to Spice Up Your Daily Snapchat Routine for 2024
- USBデバイスから再構築可能なファイルの復元手順 - Windows CMDで
- Windows 11, 10, 8, 7でWDバックアップに失敗する場合の解決策
- Windows Server备份实施指南:创建网络驱动器的步骤解析
- Title: Captivating Coastline Wallpapers in Ultra HD: Inspiring Backdrops From YL Software's Image Gallery
- Author: Timothy
- Created at : 2025-03-06 16:49:31
- Updated at : 2025-03-07 17:36:07
- Link: https://win-unique.techidaily.com/captivating-coastline-wallpapers-in-ultra-hd-inspiring-backdrops-from-yl-softwares-image-gallery/
- License: This work is licensed under CC BY-NC-SA 4.0.