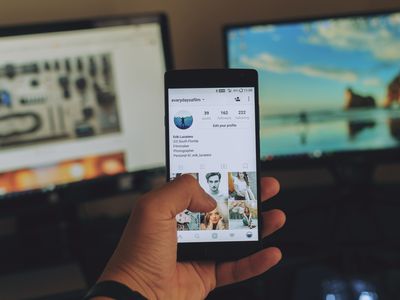
Dealing with Graphics Hardware Issues: Initialization Failures and Solutions by YL Computing Experts

[6 \Times \Frac{b}{6} = 9 \Times 6 \
The Windows 10 display settings allow you to change the appearance of your desktop and customize it to your liking. There are many different display settings you can adjust, from adjusting the brightness of your screen to choosing the size of text and icons on your monitor. Here is a step-by-step guide on how to adjust your Windows 10 display settings.
1. Find the Start button located at the bottom left corner of your screen. Click on the Start button and then select Settings.
2. In the Settings window, click on System.
3. On the left side of the window, click on Display. This will open up the display settings options.
4. You can adjust the brightness of your screen by using the slider located at the top of the page. You can also change the scaling of your screen by selecting one of the preset sizes or manually adjusting the slider.
5. To adjust the size of text and icons on your monitor, scroll down to the Scale and layout section. Here you can choose between the recommended size and manually entering a custom size. Once you have chosen the size you would like, click the Apply button to save your changes.
6. You can also adjust the orientation of your display by clicking the dropdown menu located under Orientation. You have the options to choose between landscape, portrait, and rotated.
7. Next, scroll down to the Multiple displays section. Here you can choose to extend your display or duplicate it onto another monitor.
8. Finally, scroll down to the Advanced display settings section. Here you can find more advanced display settings such as resolution and color depth.
By making these adjustments to your Windows 10 display settings, you can customize your desktop to fit your personal preference. Additionally, these settings can help improve the clarity of your monitor for a better viewing experience.
Post navigation
What type of maintenance tasks should I be performing on my PC to keep it running efficiently?
What is the best way to clean my computer’s registry?
Also read:
- [New] Standing Out in a Crowd The Finest Thumbnail Font Options
- [Updated] 2024 Approved Essential Video Gear for YouTube Starters
- [Updated] Summit Creation Pro X Evaluation
- AIFファイルからOGGへのスムーズな無料オンライン変換 - 動画ビジュアル化プログラムMovavi
- Can You Trust 4K Video Downloader for HD Content Conversion?
- Dernière Génération De Logiciel Gratuit Pour Récupérer Les Données Perdues De Votre Kingston DataTraveler
- Effiziente Externe HDD-Synchro Mit Windows 11: Zwei Strategien Für Optimale Datenübertragung
- Enhancing Security with Two-Step Verification: A Guide to Protecting Your Apple ID
- Explore the History of Electronic Music - PCDJ's Legacy Video Anthology Awaits You!
- How To Fix Frequent Exiting of V Rising Game While Playing on Your Computer
- How to Reset Google Pixel 8 without Losing Data | Dr.fone
- How to Sync Directories Across Multiple Hardware in Windows OS (Windows 11/10/8/7) | Tutorial Video
- Les Solutions De Secours Idéales: Contrôle D’Alerte, Sauvegarde & Restauration Sur Windows Server 2016 Expliqué
- Problematik: Systemwiederherstellung Unter Windows 11 Nicht Funktioniert
- Transférer Et Dupliquer Vos Données Facilement : Clonage Avancé SD Pour Laissez-La Carte Avec Une Solution Alternatif À Win32 Disk Imager
- Trouble Locating Scanner Drivers on Windows: Solutions From YL Computing
- Unrivaled 5 Non-Twitter Communities Online for 2024
- Windows Server 2022における理想的なCドライブのコピー手法
- ボリュームスナップショット作成時に直面する一般的な問題とその解決方法
- Title: Dealing with Graphics Hardware Issues: Initialization Failures and Solutions by YL Computing Experts
- Author: Timothy
- Created at : 2025-03-02 19:56:19
- Updated at : 2025-03-07 17:37:19
- Link: https://win-unique.techidaily.com/dealing-with-graphics-hardware-issues-initialization-failures-and-solutions-by-yl-computing-experts/
- License: This work is licensed under CC BY-NC-SA 4.0.