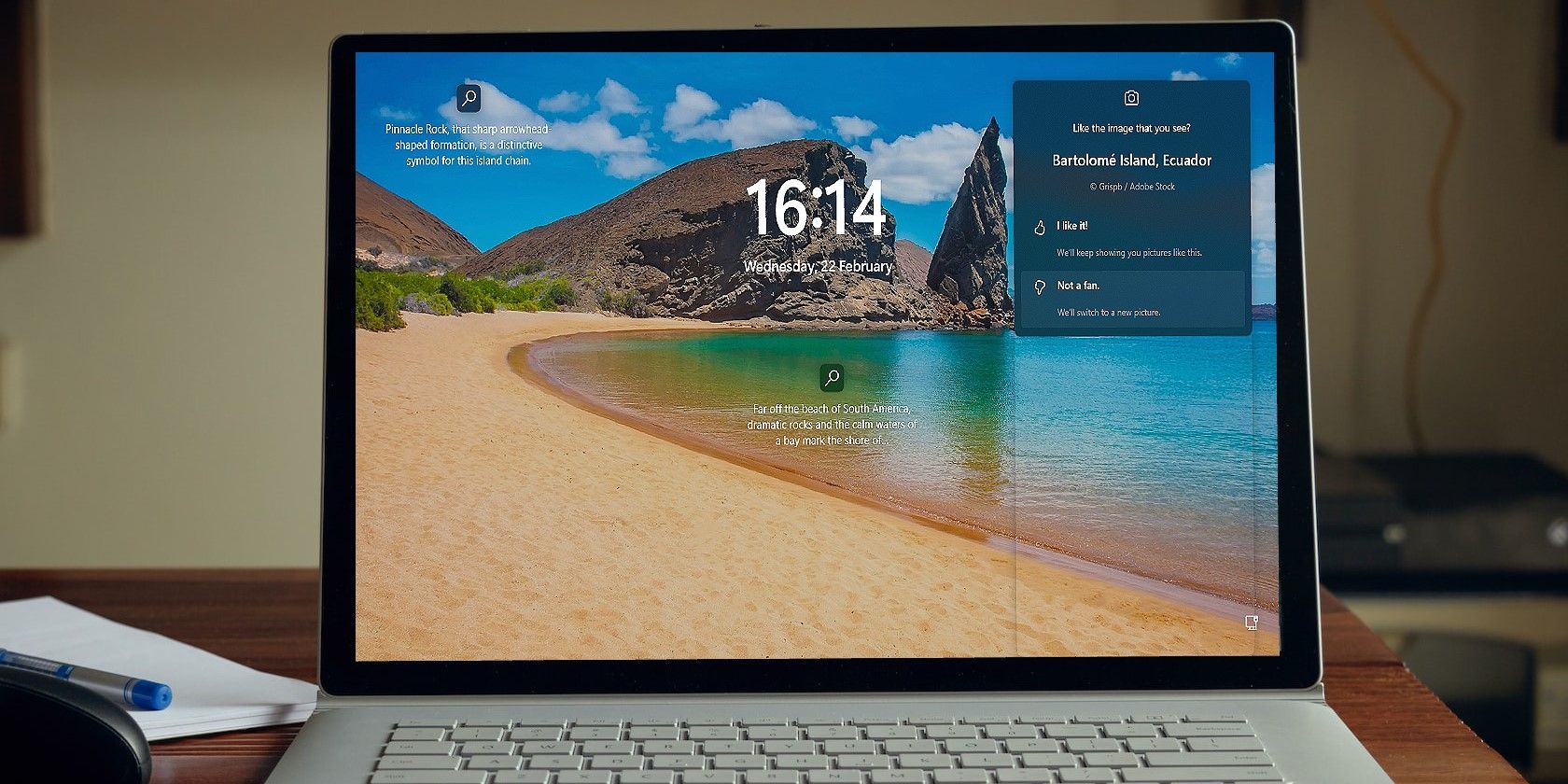
Detecting CPU Failure: Insights & Tips From YL Software Experts

[B = 54 \
The Windows 10 display settings allow you to change the appearance of your desktop and customize it to your liking. There are many different display settings you can adjust, from adjusting the brightness of your screen to choosing the size of text and icons on your monitor. Here is a step-by-step guide on how to adjust your Windows 10 display settings.
1. Find the Start button located at the bottom left corner of your screen. Click on the Start button and then select Settings.
2. In the Settings window, click on System.
3. On the left side of the window, click on Display. This will open up the display settings options.
4. You can adjust the brightness of your screen by using the slider located at the top of the page. You can also change the scaling of your screen by selecting one of the preset sizes or manually adjusting the slider.
5. To adjust the size of text and icons on your monitor, scroll down to the Scale and layout section. Here you can choose between the recommended size and manually entering a custom size. Once you have chosen the size you would like, click the Apply button to save your changes.
6. You can also adjust the orientation of your display by clicking the dropdown menu located under Orientation. You have the options to choose between landscape, portrait, and rotated.
7. Next, scroll down to the Multiple displays section. Here you can choose to extend your display or duplicate it onto another monitor.
8. Finally, scroll down to the Advanced display settings section. Here you can find more advanced display settings such as resolution and color depth.
By making these adjustments to your Windows 10 display settings, you can customize your desktop to fit your personal preference. Additionally, these settings can help improve the clarity of your monitor for a better viewing experience.
Post navigation
What type of maintenance tasks should I be performing on my PC to keep it running efficiently?
What is the best way to clean my computer’s registry?
Also read:
- [Updated] 2024 Approved Visual Impact in TikToks Mastering the Art of Digit Alteration
- Blades & Boards Olympians on Ice for 2024
- Boost Your PC's Speed: How a Hidden Windows 11 Feature Quickly Stops Sluggish Programs | ZDNet
- Debunking Common Misconceptions: How Windows Enthusiasts Often Misunderstand macOS
- Downloading SamFw FRP Tool 3.0 for Honor V Purse
- Effortless Cross-Platform File Sharing: Seamlessly Transfer Data From Your PC to Android Devices Using Google Quick Share
- Expand Your MacBook's Display with This Compact & Versatile Portable Monitor!
- How to Track a Lost Nokia G310 for Free? | Dr.fone
- Illuminating Your Android Videos A Quick Guide for 2024
- In 2024, Why is iPogo not working On Motorola Moto G84 5G? Fixed | Dr.fone
- Innovations for Crafting Striking FB Video Ads
- Intel Vs. Qualcomm Showdown: Can Intel Deliver a Dominating Chip to Secure the Fate of X86 PCs?
- MacOS Vs. Windows: Debunking the 5 Common Myths for PC Users | Digital Expertise
- Microsoft Claims Engineers Aren't Fanatical About Their New OS: A Look at Windows 1Nvite
- Microsoft Considers Curtailing Third-Party Tweaks in Windows 11 Build 24H2 – Insights by Tech Journalist [ZDNET]
- Miniature Music Menus Actors in Audio World
- New Premier Pop Song Selections for Film and Media Production for 2024
- No More Freebies for Windows 10 Users – Understand the Changes Now
- Quick Methods: How to Seamlessly Move Video Files From PC to iPhone on Windows 10
- Title: Detecting CPU Failure: Insights & Tips From YL Software Experts
- Author: Timothy
- Created at : 2025-03-06 21:10:35
- Updated at : 2025-03-07 18:44:00
- Link: https://win-unique.techidaily.com/detecting-cpu-failure-insights-and-tips-from-yl-software-experts/
- License: This work is licensed under CC BY-NC-SA 4.0.