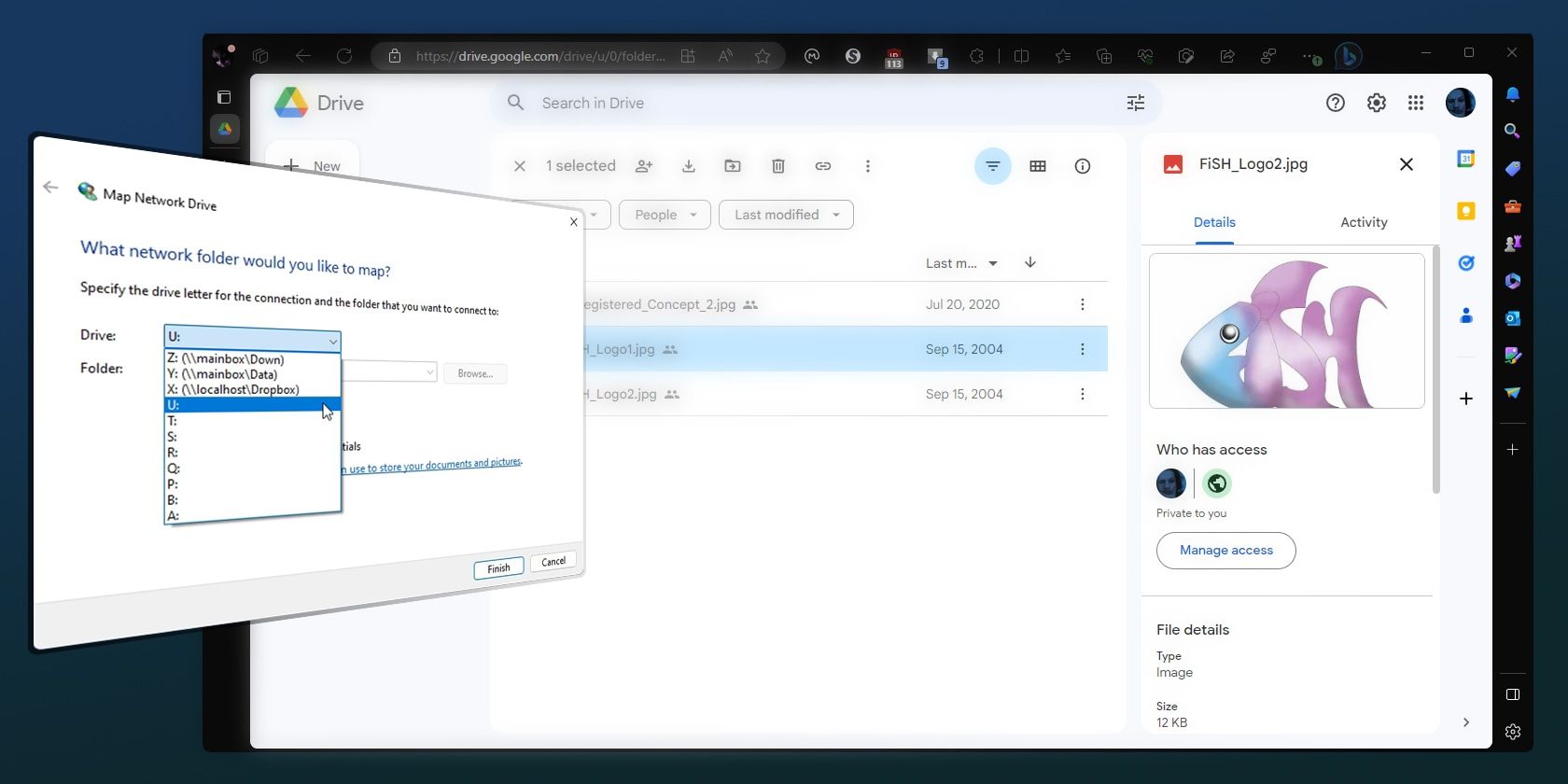
Easy Steps to Transfer Files From Your Computer to External Media - Expert Advice by YL Tech Solutions

Tutor]: To Find the Value of (B ), We Need to Isolate (B ) on One Side of the Equation. We Can Do This by Multiplying Both Sides of the Equation by 6, Which Is the Inverse Operation of Division by 6. Here Are the Steps:
The Windows 10 display settings allow you to change the appearance of your desktop and customize it to your liking. There are many different display settings you can adjust, from adjusting the brightness of your screen to choosing the size of text and icons on your monitor. Here is a step-by-step guide on how to adjust your Windows 10 display settings.
1. Find the Start button located at the bottom left corner of your screen. Click on the Start button and then select Settings.
2. In the Settings window, click on System.
3. On the left side of the window, click on Display. This will open up the display settings options.
4. You can adjust the brightness of your screen by using the slider located at the top of the page. You can also change the scaling of your screen by selecting one of the preset sizes or manually adjusting the slider.
5. To adjust the size of text and icons on your monitor, scroll down to the Scale and layout section. Here you can choose between the recommended size and manually entering a custom size. Once you have chosen the size you would like, click the Apply button to save your changes.
6. You can also adjust the orientation of your display by clicking the dropdown menu located under Orientation. You have the options to choose between landscape, portrait, and rotated.
7. Next, scroll down to the Multiple displays section. Here you can choose to extend your display or duplicate it onto another monitor.
8. Finally, scroll down to the Advanced display settings section. Here you can find more advanced display settings such as resolution and color depth.
By making these adjustments to your Windows 10 display settings, you can customize your desktop to fit your personal preference. Additionally, these settings can help improve the clarity of your monitor for a better viewing experience.
Post navigation
What type of maintenance tasks should I be performing on my PC to keep it running efficiently?
What is the best way to clean my computer’s registry?
Also read:
- [New] IPhone Tricks to Embrace Camera's Motion Artistry
- 1. Windows 10でバッチファイルを利用した自動的なデータバックアップの手順
- 2024'S Best Free Live Streaming Platforms for Anime: Top 19 Choices Reviewed
- Automatisiertes Backup Von Windows 10 Auf Externem Laufwerk - Schritt-Für-Schritt-Anleitung
- Bring Back Your ChatGPT Moments: Expert Tips on Accessing Erased Conversation Histories
- Debugging Made Easy: Ending Rust Application Crashes Permanently
- Effortless Guide: Mastering the Art of Complete Hard Drive Cleanup on Windows Servers
- Guide Ultime : Comment Retrouver Vos Photos De Selfie Effacées Sur Windows Et iOS ?
- In 2024, How to Bypass Google FRP Lock on Itel S23 Devices
- In 2024, How to Remove Forgotten PIN Of Your Xiaomi Redmi A2
- Le Projet De Récupération Des Données Graphiques Est Avorté – Pas Une Seule Bande Magnétique Opérationnelle Détectée
- Mastering Theme Management in FlipBook Pro: Essential Guide
- Ready Your PC for Windows 11'S Tactile Interface
- Resolved Issue: Fixing 'Required Drive Partition Is Missing' Error During Windows System Restore
- Rhythm Route Redistribution Your Playlist, Anywhere for 2024
- Unveiling the Secrets of Apple Music in Videos for 2024
- Wiederherstellung Verlorener Bilder - Erfolgreich Aus Dem Papierkorb Eines Laptops
- Windows 11における効率的なファイル同期: Rsyncの利用手順
- جراحة أسهل للحصول على المستوى الأعلى: شرح خطوة بخطوة نسخ HDD إلى SSD من خلال USB
- Title: Easy Steps to Transfer Files From Your Computer to External Media - Expert Advice by YL Tech Solutions
- Author: Timothy
- Created at : 2025-03-01 16:51:20
- Updated at : 2025-03-07 20:37:33
- Link: https://win-unique.techidaily.com/easy-steps-to-transfer-files-from-your-computer-to-external-media-expert-advice-by-yl-tech-solutions/
- License: This work is licensed under CC BY-NC-SA 4.0.