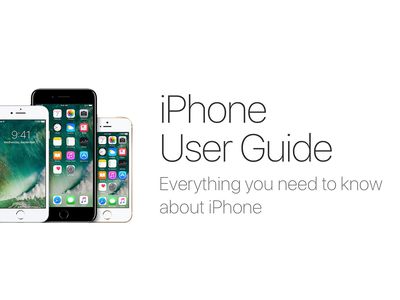
How to Avoid System Crashes From Installing Incompatible Drivers - Tips by YL Computing

[\Frac{b}{6} = 9 \
The Windows 10 display settings allow you to change the appearance of your desktop and customize it to your liking. There are many different display settings you can adjust, from adjusting the brightness of your screen to choosing the size of text and icons on your monitor. Here is a step-by-step guide on how to adjust your Windows 10 display settings.
1. Find the Start button located at the bottom left corner of your screen. Click on the Start button and then select Settings.
2. In the Settings window, click on System.
3. On the left side of the window, click on Display. This will open up the display settings options.
4. You can adjust the brightness of your screen by using the slider located at the top of the page. You can also change the scaling of your screen by selecting one of the preset sizes or manually adjusting the slider.
5. To adjust the size of text and icons on your monitor, scroll down to the Scale and layout section. Here you can choose between the recommended size and manually entering a custom size. Once you have chosen the size you would like, click the Apply button to save your changes.
6. You can also adjust the orientation of your display by clicking the dropdown menu located under Orientation. You have the options to choose between landscape, portrait, and rotated.
7. Next, scroll down to the Multiple displays section. Here you can choose to extend your display or duplicate it onto another monitor.
8. Finally, scroll down to the Advanced display settings section. Here you can find more advanced display settings such as resolution and color depth.
By making these adjustments to your Windows 10 display settings, you can customize your desktop to fit your personal preference. Additionally, these settings can help improve the clarity of your monitor for a better viewing experience.
Post navigation
What type of maintenance tasks should I be performing on my PC to keep it running efficiently?
What is the best way to clean my computer’s registry?
Also read:
- [Updated] Snap Tales with Flair Unearth over 120 Ingenious Titles for Your Unique Snapchat Chronicles for 2024
- Advanced BLK· UI Kit React Version: Ultimate Premium Creation Framework for Reactstrap and Bootstrap 4 – Featuring Technium Innovations
- Answer: The New Length Will Be 6 Inches 1.2 = 7.2 Inches, Maintaining Proportionality in Scale Increase.
- Common Problems and Solutions for Non-Working In-Car Radios
- Creative Tim & Updivision's Vue.js Dashboard Pro with Laravel Integration
- Disarming Elevation Prompt Obstacle: WinError 740 Solution
- Fixing a Frozen Google Chrome: Do You Need to Restart?
- Free & Premium ASP.NET Designs by Creative Tim - Top 5 Choices
- Free Complete Vue.js Admin Panel: Boost Your Web App with Bootstrap
- Free Dark Mode Admin Suite with Bootstrap, Angular v12 - Created by Creative Tim
- In 2024, A Step-by-Step Approach How To Record & Archive Online Radio
- In 2024, How Can I Use a Fake GPS Without Mock Location On Tecno Pova 5? | Dr.fone
- In 2024, Save Big Top 6 Inexpensive Action Cams Under $100 Deals
- In 2024, Three Ways to Sim Unlock Honor Magic 5
- Premium Argon PRO Studio: Elite Bootstrap 4 Graphic Interface Suite From Creative Tim
- Resolving Continuous Blender Software Freezing Problems in 5 Easy Steps
- Title: How to Avoid System Crashes From Installing Incompatible Drivers - Tips by YL Computing
- Author: Timothy
- Created at : 2025-03-05 16:55:12
- Updated at : 2025-03-07 16:02:18
- Link: https://win-unique.techidaily.com/how-to-avoid-system-crashes-from-installing-incompatible-drivers-tips-by-yl-computing/
- License: This work is licensed under CC BY-NC-SA 4.0.