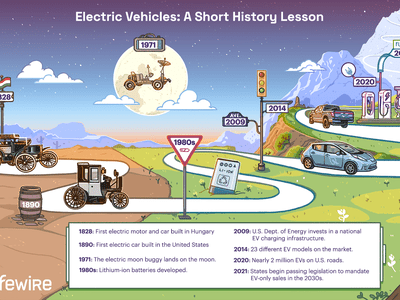
How to Fix an Unrecognized Graphics Card in Your PC - Solutions From YL Computing

[B = 54 \
The Windows 10 display settings allow you to change the appearance of your desktop and customize it to your liking. There are many different display settings you can adjust, from adjusting the brightness of your screen to choosing the size of text and icons on your monitor. Here is a step-by-step guide on how to adjust your Windows 10 display settings.
1. Find the Start button located at the bottom left corner of your screen. Click on the Start button and then select Settings.
2. In the Settings window, click on System.
3. On the left side of the window, click on Display. This will open up the display settings options.
4. You can adjust the brightness of your screen by using the slider located at the top of the page. You can also change the scaling of your screen by selecting one of the preset sizes or manually adjusting the slider.
5. To adjust the size of text and icons on your monitor, scroll down to the Scale and layout section. Here you can choose between the recommended size and manually entering a custom size. Once you have chosen the size you would like, click the Apply button to save your changes.
6. You can also adjust the orientation of your display by clicking the dropdown menu located under Orientation. You have the options to choose between landscape, portrait, and rotated.
7. Next, scroll down to the Multiple displays section. Here you can choose to extend your display or duplicate it onto another monitor.
8. Finally, scroll down to the Advanced display settings section. Here you can find more advanced display settings such as resolution and color depth.
By making these adjustments to your Windows 10 display settings, you can customize your desktop to fit your personal preference. Additionally, these settings can help improve the clarity of your monitor for a better viewing experience.
Post navigation
What type of maintenance tasks should I be performing on my PC to keep it running efficiently?
What is the best way to clean my computer’s registry?
Also read:
- [New] Explore the Best-In-Class PC VR Headsets for 2024
- [Updated] Are We Impressed? The Full-On Evaluation of InShot App
- [Updated] Innovations in Live Broadcast with Periscope
- 2024 Approved The Artisan's Approach to Preserving PS3 Gameplay Moments
- DIY Troubleshooting: How to Swap Out Damaged Laptop Keyboards with Help From YL Software Tips
- Halloween Extravaganza: Mr. Entertainer's Party DJ Halloween Deluxe Package – Create an Unforgettable Spooky Bash!
- How to Transfer Contacts from Realme 11 Pro+ to Other Android Devices Devices? | Dr.fone
- Identifying Reasons Why Your Keyboard Isn't Responding - Insights From YL Computing
- In 2024, 11 Best Pokemon Go Spoofers for GPS Spoofing on Apple iPhone 15 | Dr.fone
- In 2024, Unveiling the Financial Dynamics of YouTube Shorts
- Newly Launched Version 3.3.1 Updates: Compatible with RED Mobile 3 and DEX 3 DJ Systems
- PC Players Unite! Conquer Persistent Crashes During Horizon Forbidden West Gameplay
- Premium San Francisco Visual Themes: HD Wallpaper, Image Collections & Graphics Perfect for Your PC or Mac – Designed by YL Computing
- Top Rated Z3+ Dash Camera: The Perfect Blend of Value and Simplicity Unveiled
- Troubleshooting Common Issues: How To Fix A Malfunctioning Sound Card - Expert Advice by YL Computing
- Understanding the Reasons Behind Persistent Blue Screens: A Guide by YL Software
- YL Software探索明代伟大成就之路: 具体分析与故事 | YL Computing
- Title: How to Fix an Unrecognized Graphics Card in Your PC - Solutions From YL Computing
- Author: Timothy
- Created at : 2025-03-06 19:48:09
- Updated at : 2025-03-07 20:03:38
- Link: https://win-unique.techidaily.com/how-to-fix-an-unrecognized-graphics-card-in-your-pc-solutions-from-yl-computing/
- License: This work is licensed under CC BY-NC-SA 4.0.