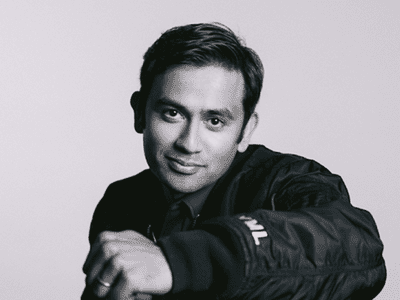
How to Restore or Reboot Your Windows OS - Tips by YL Computing

Tutor]: To Find the Value of (B ), We Need to Isolate (B ) on One Side of the Equation. We Can Do This by Multiplying Both Sides of the Equation by 6, Which Is the Inverse Operation of Division by 6. Here Are the Steps:
The Windows 10 display settings allow you to change the appearance of your desktop and customize it to your liking. There are many different display settings you can adjust, from adjusting the brightness of your screen to choosing the size of text and icons on your monitor. Here is a step-by-step guide on how to adjust your Windows 10 display settings.
1. Find the Start button located at the bottom left corner of your screen. Click on the Start button and then select Settings.
2. In the Settings window, click on System.
3. On the left side of the window, click on Display. This will open up the display settings options.
4. You can adjust the brightness of your screen by using the slider located at the top of the page. You can also change the scaling of your screen by selecting one of the preset sizes or manually adjusting the slider.
5. To adjust the size of text and icons on your monitor, scroll down to the Scale and layout section. Here you can choose between the recommended size and manually entering a custom size. Once you have chosen the size you would like, click the Apply button to save your changes.
6. You can also adjust the orientation of your display by clicking the dropdown menu located under Orientation. You have the options to choose between landscape, portrait, and rotated.
7. Next, scroll down to the Multiple displays section. Here you can choose to extend your display or duplicate it onto another monitor.
8. Finally, scroll down to the Advanced display settings section. Here you can find more advanced display settings such as resolution and color depth.
By making these adjustments to your Windows 10 display settings, you can customize your desktop to fit your personal preference. Additionally, these settings can help improve the clarity of your monitor for a better viewing experience.
Post navigation
What type of maintenance tasks should I be performing on my PC to keep it running efficiently?
What is the best way to clean my computer’s registry?
Also read:
- [New] SpectrumSewn Studio Photo Montage Expertise for 2024
- 1. Effizientes Kopieren Von Festplatten Auf Externe Datenträger Mit Windows 11/10/8/7: Der Umfassende Leitfaden
- 2024 Approved Budget Enthusiasts Choices The Right GoPro Add-Ons for Newbies
- 2024 Approved Reimagining PPTs with Today's Webcam Capabilities
- Building Your Own YouTube Organization Toolkit The Watch Later Way
- Comment Résoudre L'erreur Dism Parameter Error 87 Sous Windows 10 : Guide Complet
- Comment Transférer Correctement Une Partition De Récupération À Un Nouveau Disque Dur
- Convincing Openers Stellar Podcast Entries
- Guide Comparatif: Les Logiciels Idéaux Pour Transférer Des Données Sur Un SSD Crucial
- In 2024, Capture Your Vision Leading Tablet Art Tools
- In 2024, Sim Unlock Honor Magic Vs 2 Phones without Code 2 Ways to Remove Android Sim Lock
- Methods for Clearing VMware Freeze Issues on Win11
- Optimales Programm Für Den Samsung T7 SSD Datensicherung: Ihre Lösung
- Panduan Menyimpan Sikap-Sikapan Gugup: Cara Restaurasi Data Perdana Di Periode Tertentu Di Media Penyimpanan Koagifikatif
- Title: How to Restore or Reboot Your Windows OS - Tips by YL Computing
- Author: Timothy
- Created at : 2025-03-05 16:43:35
- Updated at : 2025-03-07 21:01:13
- Link: https://win-unique.techidaily.com/how-to-restore-or-reboot-your-windows-os-tips-by-yl-computing/
- License: This work is licensed under CC BY-NC-SA 4.0.