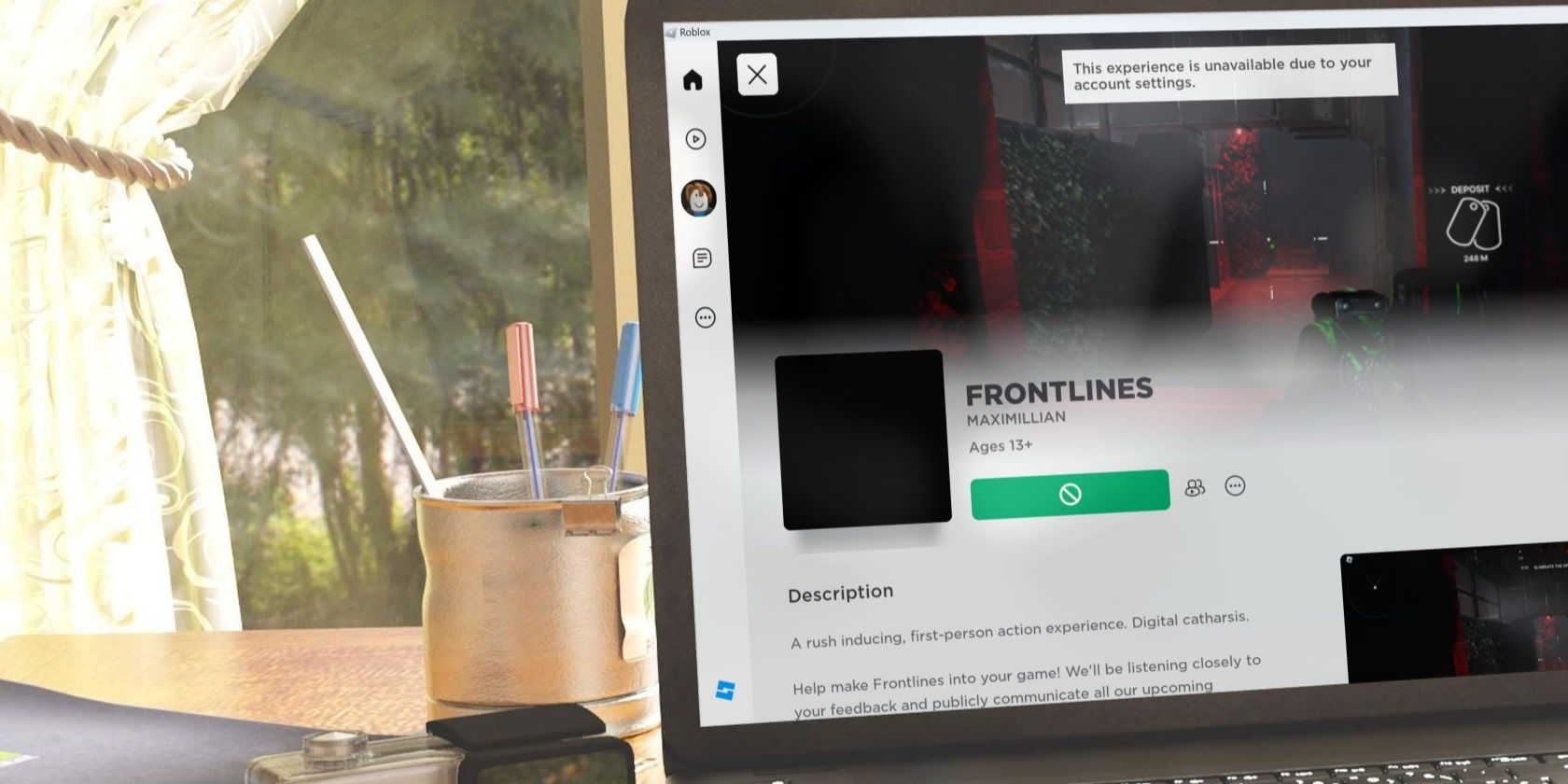
How Well Does Windows Defender Provide Instant Malware Protection? Expert Analysis by YL Software

[6 \Times \Frac{b}{6} = 9 \Times 6 \
The Windows 10 display settings allow you to change the appearance of your desktop and customize it to your liking. There are many different display settings you can adjust, from adjusting the brightness of your screen to choosing the size of text and icons on your monitor. Here is a step-by-step guide on how to adjust your Windows 10 display settings.
1. Find the Start button located at the bottom left corner of your screen. Click on the Start button and then select Settings.
2. In the Settings window, click on System.
3. On the left side of the window, click on Display. This will open up the display settings options.
4. You can adjust the brightness of your screen by using the slider located at the top of the page. You can also change the scaling of your screen by selecting one of the preset sizes or manually adjusting the slider.
5. To adjust the size of text and icons on your monitor, scroll down to the Scale and layout section. Here you can choose between the recommended size and manually entering a custom size. Once you have chosen the size you would like, click the Apply button to save your changes.
6. You can also adjust the orientation of your display by clicking the dropdown menu located under Orientation. You have the options to choose between landscape, portrait, and rotated.
7. Next, scroll down to the Multiple displays section. Here you can choose to extend your display or duplicate it onto another monitor.
8. Finally, scroll down to the Advanced display settings section. Here you can find more advanced display settings such as resolution and color depth.
By making these adjustments to your Windows 10 display settings, you can customize your desktop to fit your personal preference. Additionally, these settings can help improve the clarity of your monitor for a better viewing experience.
Post navigation
What type of maintenance tasks should I be performing on my PC to keep it running efficiently?
What is the best way to clean my computer’s registry?
Also read:
- [New] In 2024, Make Your Content Stand Out with Instagram’s Procedural Slow Mo Journey
- 2024 Approved Gaming and Video Content Showdown Twitch & YouTube Compared
- 紧急修复:无法查找Windows 系统还原映像文件——立刻行动!
- Efficient Update Management Techniques for Windows 11 Systems: Discover the Top 5 Methods
- Essential Guide to Top 12 Free and Paid Gaming Introduction Creators
- In 2024, Revisiting Erased Reddit Topics Fast & Efficient Ways
- Mastering YouTube Short Troubleshooting for 2024
- Preserving Image Integrity: Effective Methods for Sending Photos via iPhone
- Procédures Pour Déchiffrer Et Récupérer Vos Fichiers Endommagés Par Un Logiciel Malveillant via Une Clé USB.
- Transforming Pinterest Into a Prime Online Shopping Hub: Innovative Strategies Revealed | Insights for eCommerce
- What Is Discord PFP and How to Make an Attractive PFP for Discord
- Win-Free Space: Tackling Temporary Files Head On
- Title: How Well Does Windows Defender Provide Instant Malware Protection? Expert Analysis by YL Software
- Author: Timothy
- Created at : 2025-03-02 17:43:19
- Updated at : 2025-03-07 21:04:59
- Link: https://win-unique.techidaily.com/how-well-does-windows-defender-provide-instant-malware-protection-expert-analysis-by-yl-software/
- License: This work is licensed under CC BY-NC-SA 4.0.