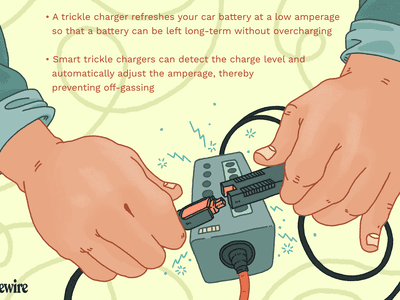
Optimize Your Computer's Speed and Power: A Guide to Perfect System Performance by YL Software Experts

Mastering Display Customization on Windows [Student]: What Is the Value of (B ) if It Satisfies the Equation (\Frac{b}{6} = 9 )?
The Windows 10 display settings allow you to change the appearance of your desktop and customize it to your liking. There are many different display settings you can adjust, from adjusting the brightness of your screen to choosing the size of text and icons on your monitor. Here is a step-by-step guide on how to adjust your Windows 10 display settings.
1. Find the Start button located at the bottom left corner of your screen. Click on the Start button and then select Settings.
2. In the Settings window, click on System.
3. On the left side of the window, click on Display. This will open up the display settings options.
4. You can adjust the brightness of your screen by using the slider located at the top of the page. You can also change the scaling of your screen by selecting one of the preset sizes or manually adjusting the slider.
5. To adjust the size of text and icons on your monitor, scroll down to the Scale and layout section. Here you can choose between the recommended size and manually entering a custom size. Once you have chosen the size you would like, click the Apply button to save your changes.
6. You can also adjust the orientation of your display by clicking the dropdown menu located under Orientation. You have the options to choose between landscape, portrait, and rotated.
7. Next, scroll down to the Multiple displays section. Here you can choose to extend your display or duplicate it onto another monitor.
8. Finally, scroll down to the Advanced display settings section. Here you can find more advanced display settings such as resolution and color depth.
By making these adjustments to your Windows 10 display settings, you can customize your desktop to fit your personal preference. Additionally, these settings can help improve the clarity of your monitor for a better viewing experience.
Post navigation
What type of maintenance tasks should I be performing on my PC to keep it running efficiently?
What is the best way to clean my computer’s registry?
Also read:
- [Updated] 2024 Approved Instagram Pro Tip Speedy Like-Video Strategies
- [Updated] 2024 Approved Unveiling IGTV Insights Key Measures for Effective Content
- 2024 Approved Best Practices for Documenting Live-Streamed Sporting Matches
- Action Unleashed The Latest in Filmmaking From Polaroid's XS
- Best Internet Connections for Gamers: Expert Advice From YL Computing
- High-Definition Landscape Wallpapers Collection - Static Design Pack by YL Computing
- How to Check Distance and Radius on Google Maps For your Apple iPhone 6 Plus | Dr.fone
- How to Diagnose and Fix Issues in Your Scanning Equipment: Expert Advice by YL Software
- Join the Online Launch Event: The World's First Complimentary Virtual DJ Extravaganza Starts This Evening!
- Nvidia Output Not Plugged In? Try These Fixes
- Recovering Lost Information: Using Your Bootable USB on Windows Systems
- Seamless Search Technology Meets You - Bing's AI-Powered Android & iOS.
- Sharing Zipped Files Made Easy: Comprehensive Guide by YL Computing
- Step-by-Step Guide: Configuring & Accessing Your Network Preferences - YL Computing Solutions
- Todas Las Prácticas Incluidas en El Software AOMEI Backupper: Respaldo Automático, Deshacer Cambios Más Fáciles Y Clonar Dispositivos Sin Esfuerzo
- Updated In 2024, Spin, Flip, and Rotate The Top Online Video Rotation Services
- Title: Optimize Your Computer's Speed and Power: A Guide to Perfect System Performance by YL Software Experts
- Author: Timothy
- Created at : 2025-02-28 17:21:55
- Updated at : 2025-03-07 18:09:23
- Link: https://win-unique.techidaily.com/optimize-your-computers-speed-and-power-a-guide-to-perfect-system-performance-by-yl-software-experts/
- License: This work is licensed under CC BY-NC-SA 4.0.