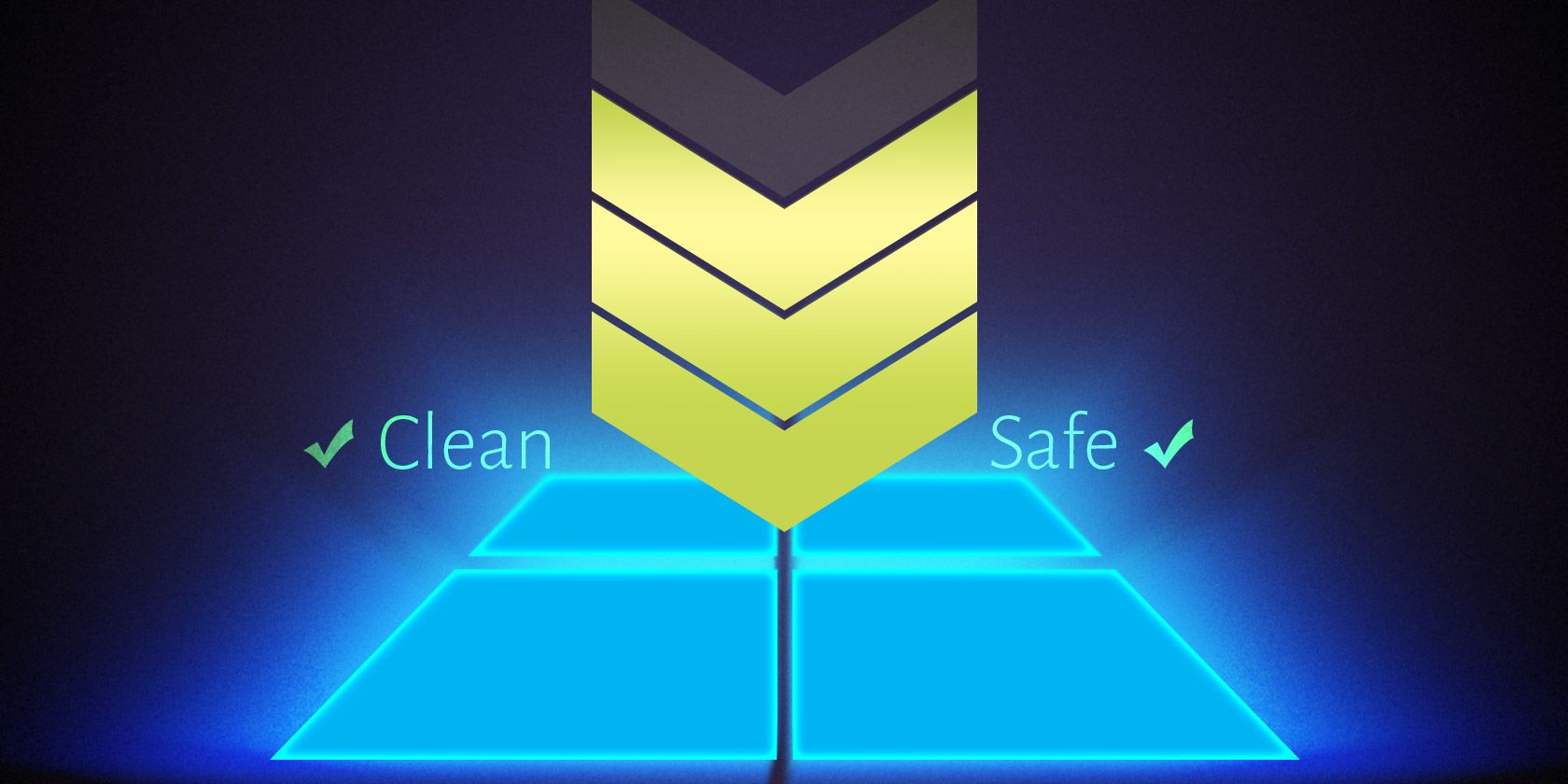
Solving Your Intermittent Internet Woes with Tips From YL Software Professionals

Mastering Display Customization on Windows [Student]: What Is the Value of (B ) if It Satisfies the Equation (\Frac{b}{6} = 9 )?
The Windows 10 display settings allow you to change the appearance of your desktop and customize it to your liking. There are many different display settings you can adjust, from adjusting the brightness of your screen to choosing the size of text and icons on your monitor. Here is a step-by-step guide on how to adjust your Windows 10 display settings.
1. Find the Start button located at the bottom left corner of your screen. Click on the Start button and then select Settings.
2. In the Settings window, click on System.
3. On the left side of the window, click on Display. This will open up the display settings options.
4. You can adjust the brightness of your screen by using the slider located at the top of the page. You can also change the scaling of your screen by selecting one of the preset sizes or manually adjusting the slider.
5. To adjust the size of text and icons on your monitor, scroll down to the Scale and layout section. Here you can choose between the recommended size and manually entering a custom size. Once you have chosen the size you would like, click the Apply button to save your changes.
6. You can also adjust the orientation of your display by clicking the dropdown menu located under Orientation. You have the options to choose between landscape, portrait, and rotated.
7. Next, scroll down to the Multiple displays section. Here you can choose to extend your display or duplicate it onto another monitor.
8. Finally, scroll down to the Advanced display settings section. Here you can find more advanced display settings such as resolution and color depth.
By making these adjustments to your Windows 10 display settings, you can customize your desktop to fit your personal preference. Additionally, these settings can help improve the clarity of your monitor for a better viewing experience.
Post navigation
What type of maintenance tasks should I be performing on my PC to keep it running efficiently?
What is the best way to clean my computer’s registry?
Also read:
- [New] Easy Audio Capturing on Non-Rooted Android Devices
- [New] Transforming Viewers Into Customers YouTube's Essential 5 Tactics
- 5 Mejores Programas Para Hacer Una Copia De Seguridad Y Clonar Una PNY SSD en Sistemas Con Windows
- Comment Pouvez-Vous Récupérer Vos Informations Après L'Utilisation De DBAN Pour Effacer Un Disque Dur?
- Dateiverschiebung Und -Verluste Nach Dem Update Auf Windows 11: Was Jetzt Zu Tun Ist
- Effiziente Möglichkeiten Zum Schnellen Herunterfahren Ihres Computers Unter Verwendung Von Command Prompt (CMD)
- How to Recover Apple iPhone 7 Data From iOS iCloud? | Dr.fone
- In 2024, End Scenes Unlocked Tutorials to Enhance Viewing Experience
- In 2024, Navigate the Nuances of Zoom's Broadcast Technology for YouTube Pros
- Lost Chrome Bookmarks? Discover 5 Effective Methods to Recover Your Saved Links!
- Protect Your Videos with These Free Watermarking Tools for 2024
- TerraCore Pros Fusion of Touch & High Definition
- Ultimate Fixes for the Critical 'Error 0X00000006' On Windows Vista and 7 - Pro Hacks Revealed
- Windows 10でBoot用 UEFI/LegacyフォームFactor USB作り方 -ステップバイステップガイド
- Title: Solving Your Intermittent Internet Woes with Tips From YL Software Professionals
- Author: Timothy
- Created at : 2025-03-04 20:05:55
- Updated at : 2025-03-07 20:36:48
- Link: https://win-unique.techidaily.com/solving-your-intermittent-internet-woes-with-tips-from-yl-software-professionals/
- License: This work is licensed under CC BY-NC-SA 4.0.