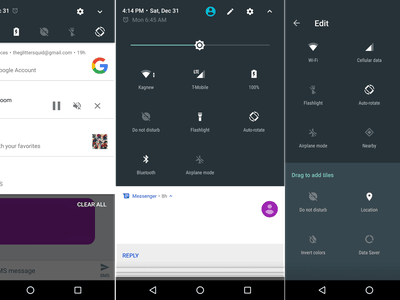
Time Zone Configuration on Windows: A Step-by-Step Guide Using the Control Panel – Expertise by YL Software

[\Frac{b}{6} = 9 \
The Windows 10 display settings allow you to change the appearance of your desktop and customize it to your liking. There are many different display settings you can adjust, from adjusting the brightness of your screen to choosing the size of text and icons on your monitor. Here is a step-by-step guide on how to adjust your Windows 10 display settings.
1. Find the Start button located at the bottom left corner of your screen. Click on the Start button and then select Settings.
2. In the Settings window, click on System.
3. On the left side of the window, click on Display. This will open up the display settings options.
4. You can adjust the brightness of your screen by using the slider located at the top of the page. You can also change the scaling of your screen by selecting one of the preset sizes or manually adjusting the slider.
5. To adjust the size of text and icons on your monitor, scroll down to the Scale and layout section. Here you can choose between the recommended size and manually entering a custom size. Once you have chosen the size you would like, click the Apply button to save your changes.
6. You can also adjust the orientation of your display by clicking the dropdown menu located under Orientation. You have the options to choose between landscape, portrait, and rotated.
7. Next, scroll down to the Multiple displays section. Here you can choose to extend your display or duplicate it onto another monitor.
8. Finally, scroll down to the Advanced display settings section. Here you can find more advanced display settings such as resolution and color depth.
By making these adjustments to your Windows 10 display settings, you can customize your desktop to fit your personal preference. Additionally, these settings can help improve the clarity of your monitor for a better viewing experience.
Post navigation
What type of maintenance tasks should I be performing on my PC to keep it running efficiently?
What is the best way to clean my computer’s registry?
Also read:
- [New] Buzzing Tracks Ultimate Backdrops for YouTube Shorts
- [Updated] ClearScreenStreamer Seamless, Easy W11 Screenshots
- 2024 Approved Best Eco-Savvy Movie Capture Tools Usage Methods
- 消えたPDFファイルの謎を明かして!:根本的な原因と安全に元通りにする方法
- Auf Das iPad Kopierende Videos Von Einem Laptop: Einführungs- Und Nutzungshinweise
- Complete Beginner's Manual on Securing Unpaid Backups for VMware/Hyper-V Environments Using Veeam Software
- Einfache Automatisierung Für Windows-Sicherungen Bei TrueNAS: Schritt-Für-Schritt-Anleitung Zum Setup
- How to Rescue Lost Pictures from Honor 90 Lite?
- Is It Possible to Work with Microsoft Word at No Charge? Here's What You Need to Know!
- Renewal of Erased Windows 11 Energy Profiles
- Smarter Video Sharing with IGTV A Guide to Flipping Videos Right for 2024
- Top 4 Fantastic Alternatives to Wondershare Recuva
- USBデバイスの形式設定後に何が変わりますか?
- Wie Sie System File Checker & ChkDsk in Windows 10 Und 11 Bequem Ausführen
- Windows 11: 如何解決磁碟分割消失的困境?
- Title: Time Zone Configuration on Windows: A Step-by-Step Guide Using the Control Panel – Expertise by YL Software
- Author: Timothy
- Created at : 2025-03-04 20:32:54
- Updated at : 2025-03-07 16:42:41
- Link: https://win-unique.techidaily.com/time-zone-configuration-on-windows-a-step-by-step-guide-using-the-control-panel-expertise-by-yl-software/
- License: This work is licensed under CC BY-NC-SA 4.0.