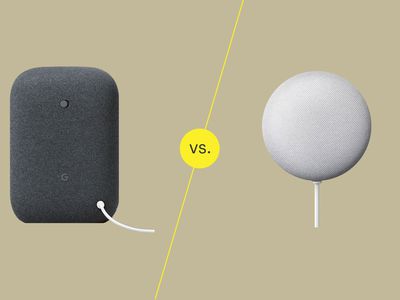
Troubleshooting Unrecognized Input on Your Scanner: Expert Advice From YL Computing

[6 \Times \Frac{b}{6} = 9 \Times 6 \
The Windows 10 display settings allow you to change the appearance of your desktop and customize it to your liking. There are many different display settings you can adjust, from adjusting the brightness of your screen to choosing the size of text and icons on your monitor. Here is a step-by-step guide on how to adjust your Windows 10 display settings.
1. Find the Start button located at the bottom left corner of your screen. Click on the Start button and then select Settings.
2. In the Settings window, click on System.
3. On the left side of the window, click on Display. This will open up the display settings options.
4. You can adjust the brightness of your screen by using the slider located at the top of the page. You can also change the scaling of your screen by selecting one of the preset sizes or manually adjusting the slider.
5. To adjust the size of text and icons on your monitor, scroll down to the Scale and layout section. Here you can choose between the recommended size and manually entering a custom size. Once you have chosen the size you would like, click the Apply button to save your changes.
6. You can also adjust the orientation of your display by clicking the dropdown menu located under Orientation. You have the options to choose between landscape, portrait, and rotated.
7. Next, scroll down to the Multiple displays section. Here you can choose to extend your display or duplicate it onto another monitor.
8. Finally, scroll down to the Advanced display settings section. Here you can find more advanced display settings such as resolution and color depth.
By making these adjustments to your Windows 10 display settings, you can customize your desktop to fit your personal preference. Additionally, these settings can help improve the clarity of your monitor for a better viewing experience.
Post navigation
What type of maintenance tasks should I be performing on my PC to keep it running efficiently?
What is the best way to clean my computer’s registry?
Also read:
- [New] In 2024, Audiovisual Alchemy Formulating Your YouTube Playlist
- [Updated] Highlighting the Top 10 Budget-Friendly Video Communication Platforms For Industry & Academia for 2024
- Best Haunted Beats: Essential Halloween Hits and Tracks For Your October Festivities - DJS Guide, Updated 2Eb Edition
- Decoding and Repairing Critical NMI_HARDWARE_FAILURE BSOD Windows Bug Successfully Explained
- Get the Latest Hit Songs & Videos | Access Top Charts Downloads at [The Video Pool] by PCDJ Today!
- In 2024, Mastering Instagram Rising Video View Counts
- Is It Possible To Run Windows Defender With Multiple Anti-Virus Tools? A Guide by YL Computing Solutions
- Joining the Cryptocurrency Bandwagon: YL Software's Easy Steps to Access Mining Pools
- Master the Art of Optimizing PC Performance: Insights by YL Software Experts
- Neewer TT560: Seamless Shutter Speed Mastery
- Nordic Narratives Revisited: What Did the Vikings Speak?
- Overcoming Lags and Delays: How to Boost Your Computer's Speed with Tips From YL Software Experts
- Review of LG's Latest Smartphone: A Blend of Elegant Design & Reliable Stylus Feature
- Top 10 Telegram Spy Tools On Realme C33 2023 for Parents | Dr.fone
- Top 12 Essential Tracks Featuring BPM Supreme on PCDJ Playlists - Watch the Hits!
- Title: Troubleshooting Unrecognized Input on Your Scanner: Expert Advice From YL Computing
- Author: Timothy
- Created at : 2025-02-28 20:16:40
- Updated at : 2025-03-07 17:11:46
- Link: https://win-unique.techidaily.com/troubleshooting-unrecognized-input-on-your-scanner-expert-advice-from-yl-computing/
- License: This work is licensed under CC BY-NC-SA 4.0.