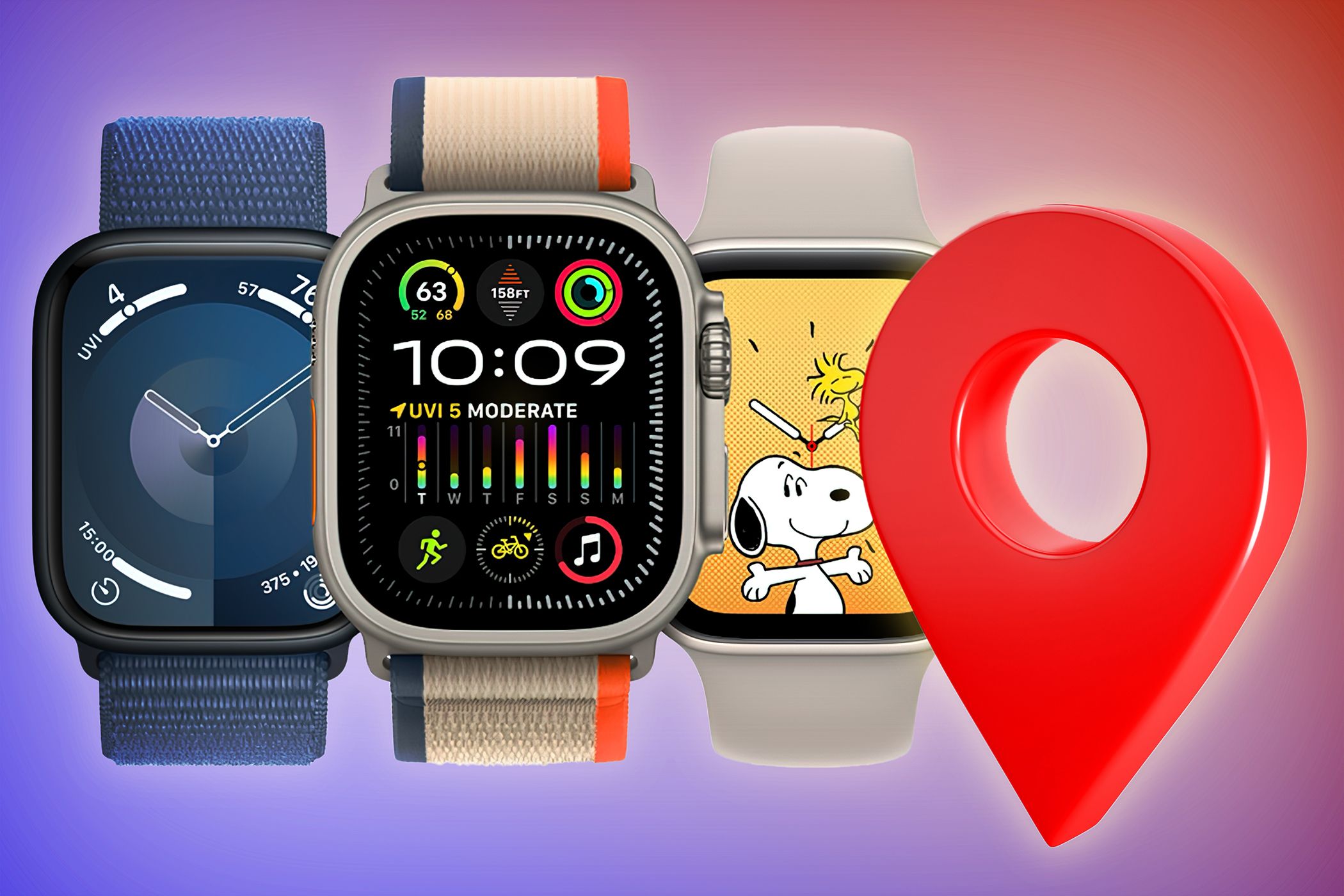
Understanding and Solving the Reasons Behind Your Frequent BSOD: Insights From YL Computing

[B = 54 \
The Windows 10 display settings allow you to change the appearance of your desktop and customize it to your liking. There are many different display settings you can adjust, from adjusting the brightness of your screen to choosing the size of text and icons on your monitor. Here is a step-by-step guide on how to adjust your Windows 10 display settings.
1. Find the Start button located at the bottom left corner of your screen. Click on the Start button and then select Settings.
2. In the Settings window, click on System.
3. On the left side of the window, click on Display. This will open up the display settings options.
4. You can adjust the brightness of your screen by using the slider located at the top of the page. You can also change the scaling of your screen by selecting one of the preset sizes or manually adjusting the slider.
5. To adjust the size of text and icons on your monitor, scroll down to the Scale and layout section. Here you can choose between the recommended size and manually entering a custom size. Once you have chosen the size you would like, click the Apply button to save your changes.
6. You can also adjust the orientation of your display by clicking the dropdown menu located under Orientation. You have the options to choose between landscape, portrait, and rotated.
7. Next, scroll down to the Multiple displays section. Here you can choose to extend your display or duplicate it onto another monitor.
8. Finally, scroll down to the Advanced display settings section. Here you can find more advanced display settings such as resolution and color depth.
By making these adjustments to your Windows 10 display settings, you can customize your desktop to fit your personal preference. Additionally, these settings can help improve the clarity of your monitor for a better viewing experience.
Post navigation
What type of maintenance tasks should I be performing on my PC to keep it running efficiently?
What is the best way to clean my computer’s registry?
Also read:
- [New] Unlocking Potential Advanced Techniques for Slug Line Creation
- 15年烟龄,每天一包半:老细的成功戒烟方法——YL改良版快乐解吸法
- Adjusting Your Screen Preferences: A Step-by-Step Guide From YL Computing
- Elevating Listener Experience Through Podcast Exits
- Enhance PC Efficiency: Learn How to Track Memory & Processor Usage for Speed Boost - Insights by YL Software Solutions
- How To Prevent Your Video Card From Overheating: A Guide by YL Software Experts
- How to Retrieve deleted photos on G24 Power
- In 2024, Easy Tutorial for Activating iCloud from iPhone 11 Pro Max Safe and Legal
- In 2024, How to Change Honor 90 Pro Location on Skout | Dr.fone
- Mountain, Wallpapers/Background Images, and the Brand Name, While Emphasizing Quality with Terms Like High-Definition or Panoramic.
- Navigating Digital Barriers: Exploring Why Some Sites Stay Out of Reach with YL Software Solutions
- Seamless Internet Connection: Install and Update Intel Dual Band Wireless-AC 3160 Driver Now
- Snap-Worthy Success Logging Galaxy Gaming Stories for 2024
- Unveiling Distinctions: A Comparative Look at iPads Vs. General Tablets
- Title: Understanding and Solving the Reasons Behind Your Frequent BSOD: Insights From YL Computing
- Author: Timothy
- Created at : 2025-03-02 16:12:16
- Updated at : 2025-03-07 18:55:58
- Link: https://win-unique.techidaily.com/understanding-and-solving-the-reasons-behind-your-frequent-bsod-insights-from-yl-computing/
- License: This work is licensed under CC BY-NC-SA 4.0.