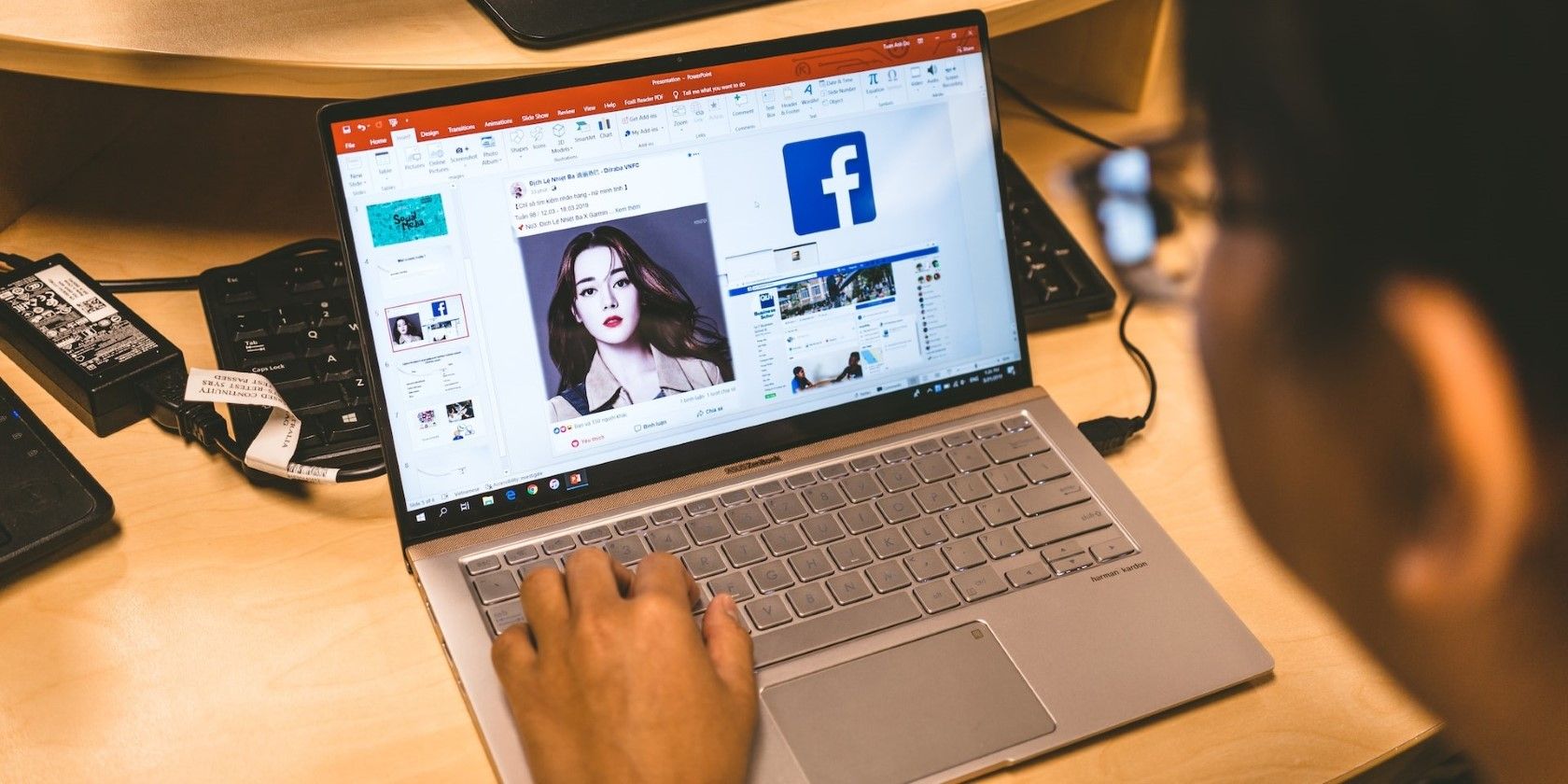
Unexpected Computer Restart Alert: Identifying Root Causes with YL Computing

[B = 54 \
The Windows 10 display settings allow you to change the appearance of your desktop and customize it to your liking. There are many different display settings you can adjust, from adjusting the brightness of your screen to choosing the size of text and icons on your monitor. Here is a step-by-step guide on how to adjust your Windows 10 display settings.
1. Find the Start button located at the bottom left corner of your screen. Click on the Start button and then select Settings.
2. In the Settings window, click on System.
3. On the left side of the window, click on Display. This will open up the display settings options.
4. You can adjust the brightness of your screen by using the slider located at the top of the page. You can also change the scaling of your screen by selecting one of the preset sizes or manually adjusting the slider.
5. To adjust the size of text and icons on your monitor, scroll down to the Scale and layout section. Here you can choose between the recommended size and manually entering a custom size. Once you have chosen the size you would like, click the Apply button to save your changes.
6. You can also adjust the orientation of your display by clicking the dropdown menu located under Orientation. You have the options to choose between landscape, portrait, and rotated.
7. Next, scroll down to the Multiple displays section. Here you can choose to extend your display or duplicate it onto another monitor.
8. Finally, scroll down to the Advanced display settings section. Here you can find more advanced display settings such as resolution and color depth.
By making these adjustments to your Windows 10 display settings, you can customize your desktop to fit your personal preference. Additionally, these settings can help improve the clarity of your monitor for a better viewing experience.
Post navigation
What type of maintenance tasks should I be performing on my PC to keep it running efficiently?
What is the best way to clean my computer’s registry?
Also read:
- [Updated] Perfect Methods for Computer-Based VHS Artistic Touches
- [Updated] Virtual Reality Film Classics You Can't Forget for 2024
- 2024 Approved The Ultimate Guide to Channel Description Perfection
- Boosting PC Performance Through Hardware Enhancements: Is It a Worthwhile Investment? - Advice From YL Digital Solutions
- Discover Every Feature: A Step-by-Step Guide to Accessing Your Full Control Panel - YL Computing
- Discovering the Commander: Unveiling the Chief of the Taiping Uprising During 1840S China - Insights by YL Computing & YL Software
- Does My Scanner Sync with Windows Smoothly? Explore Solutions by YL Software
- Fix Your Printer Woes with YL Software: A Guide to Overcoming 'Scanner Unfound'
- Get Your Free Karaoke Fix with New Release of Karaoki Beta V0.8.
- How to Quickly Fix Bluetooth Not Working on Vivo Y100i | Dr.fone
- How To Transfer Messages From Apple iPhone 11 to other iPhone All iOS Versions | Dr.fone
- In 2024, Best 3 Software to Transfer Files to/from Your ZTE Nubia Flip 5G via a USB Cable | Dr.fone
- In 2024, Leading Spots for Advertising on YouTube Videos
- Resolution: Fixing Invalid INF Install Section
- Retrieving Accidentally Removed Files in Windows: Essential Steps with Expert Advice From YL Software
- Tailor Your PC Experience with Easy Steps to Adjust System Settings in Control Panel – Insights From YL Computing
- Top 4 Android System Repair Software for Samsung Galaxy A14 5G Bricked Devices | Dr.fone
- Troubleshooting Steps for When Your PC Ignores USB Devices - Guidance by YL Software Experts
- Ultimate Picks Best 6 FB Lite Videos
- Title: Unexpected Computer Restart Alert: Identifying Root Causes with YL Computing
- Author: Timothy
- Created at : 2025-03-01 19:40:42
- Updated at : 2025-03-07 18:09:19
- Link: https://win-unique.techidaily.com/unexpected-computer-restart-alert-identifying-root-causes-with-yl-computing/
- License: This work is licensed under CC BY-NC-SA 4.0.