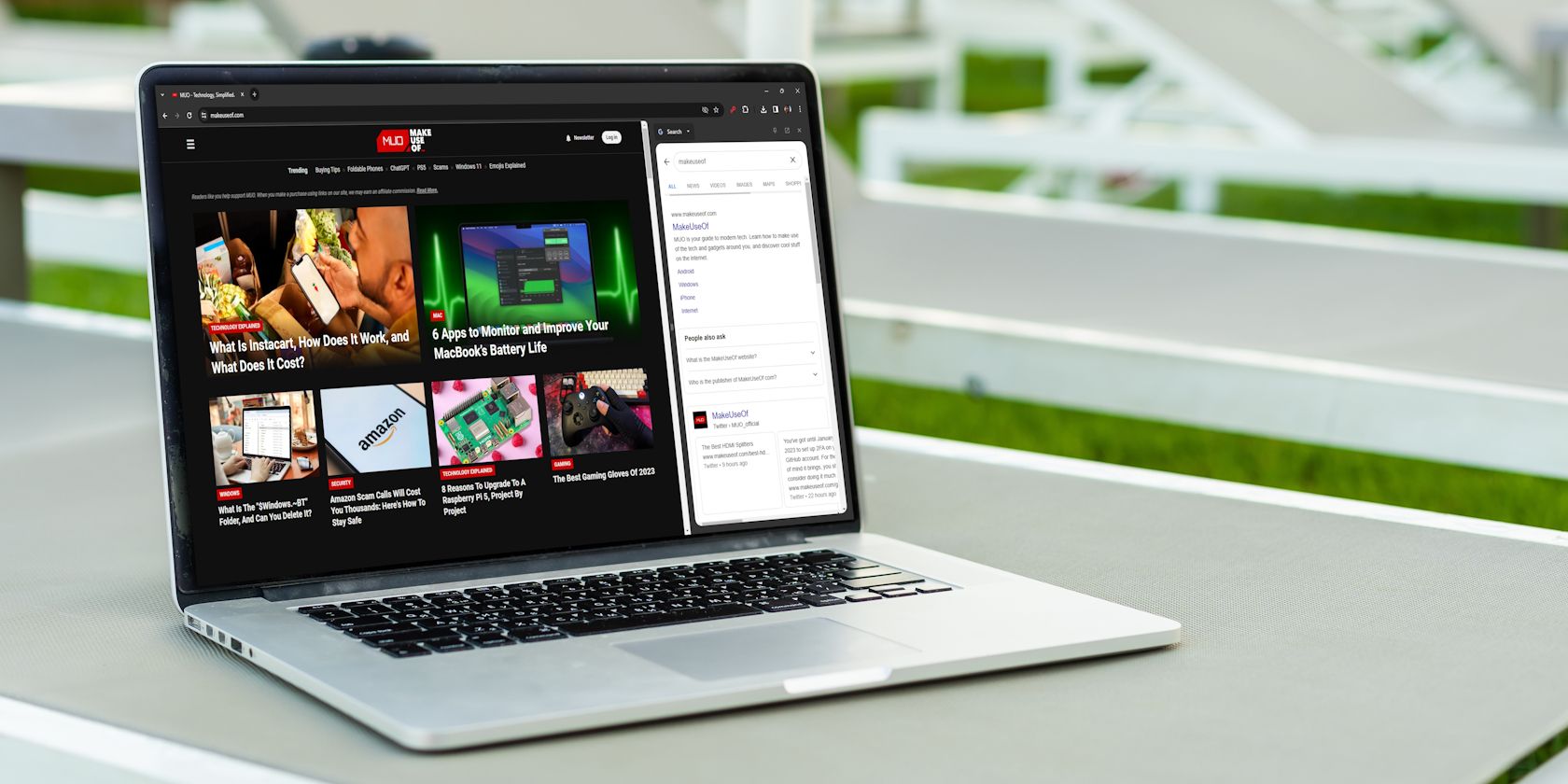
Updating Your PC's Audio Device Drivers on Windows - A Step-by-Step Guide by YL Computing

[B = 54 \
The Windows 10 display settings allow you to change the appearance of your desktop and customize it to your liking. There are many different display settings you can adjust, from adjusting the brightness of your screen to choosing the size of text and icons on your monitor. Here is a step-by-step guide on how to adjust your Windows 10 display settings.
1. Find the Start button located at the bottom left corner of your screen. Click on the Start button and then select Settings.
2. In the Settings window, click on System.
3. On the left side of the window, click on Display. This will open up the display settings options.
4. You can adjust the brightness of your screen by using the slider located at the top of the page. You can also change the scaling of your screen by selecting one of the preset sizes or manually adjusting the slider.
5. To adjust the size of text and icons on your monitor, scroll down to the Scale and layout section. Here you can choose between the recommended size and manually entering a custom size. Once you have chosen the size you would like, click the Apply button to save your changes.
6. You can also adjust the orientation of your display by clicking the dropdown menu located under Orientation. You have the options to choose between landscape, portrait, and rotated.
7. Next, scroll down to the Multiple displays section. Here you can choose to extend your display or duplicate it onto another monitor.
8. Finally, scroll down to the Advanced display settings section. Here you can find more advanced display settings such as resolution and color depth.
By making these adjustments to your Windows 10 display settings, you can customize your desktop to fit your personal preference. Additionally, these settings can help improve the clarity of your monitor for a better viewing experience.
Post navigation
What type of maintenance tasks should I be performing on my PC to keep it running efficiently?
What is the best way to clean my computer’s registry?
Also read:
- [New] 2024 Approved The Definitive Guide to Du Recorder's Capabilities
- [New] Transform Your YouTube Experience with Bespoeid Shorts Thumbnails for 2024
- [Updated] Masterful Mixers' Free LUT Compendium for 2024
- [Updated] The Essential Guide to Early Success on YouTube Steer Clear of These Top 8 Pitfalls, In 2024
- 2024 Approved 13 Incredible Minecraft Architectural Plans
- Achetez AOMEI Technician Plus & Cloud : Solutions Ingrandisseables De Sauvegarde Pour Ordinateurs Et Servers
- Best Free Tools to Seamlessly Sync and Secure Data with Network Attached Storage Devices
- Comment Facilement Restaurer Une Version Antérieure D’un Fichier Excel Sans Efforts
- Critical Cornerstone Crash: Devices No Longer Functional
- Easy Troubleshooting Tips for Fixing the Black Screen Problem on Netflix Streams
- Guida Rapida Alla Risoluzione Dei File Perduti Dopo L'Aggiornamento Di Windows 10
- In 2024, How to Intercept Text Messages on Infinix Smart 8 Pro | Dr.fone
- Tailoring Web Clarity with Advanced Zoom Tools for 2024
- Top Reliable Tools for Safely Backing Up Yahoo Mail on Windows Computers - A Comprehensive Guide
- Troubleshooting Tips: Fixing 'Backup Schedule Not Running' Issue on Windows Server
- Tutorial Perbaiki File Excel Hamil Di Windows 10
- Unable to Locate the Webpage: Error 404
- Title: Updating Your PC's Audio Device Drivers on Windows - A Step-by-Step Guide by YL Computing
- Author: Timothy
- Created at : 2025-02-28 19:31:32
- Updated at : 2025-03-07 20:58:05
- Link: https://win-unique.techidaily.com/updating-your-pcs-audio-device-drivers-on-windows-a-step-by-step-guide-by-yl-computing/
- License: This work is licensed under CC BY-NC-SA 4.0.