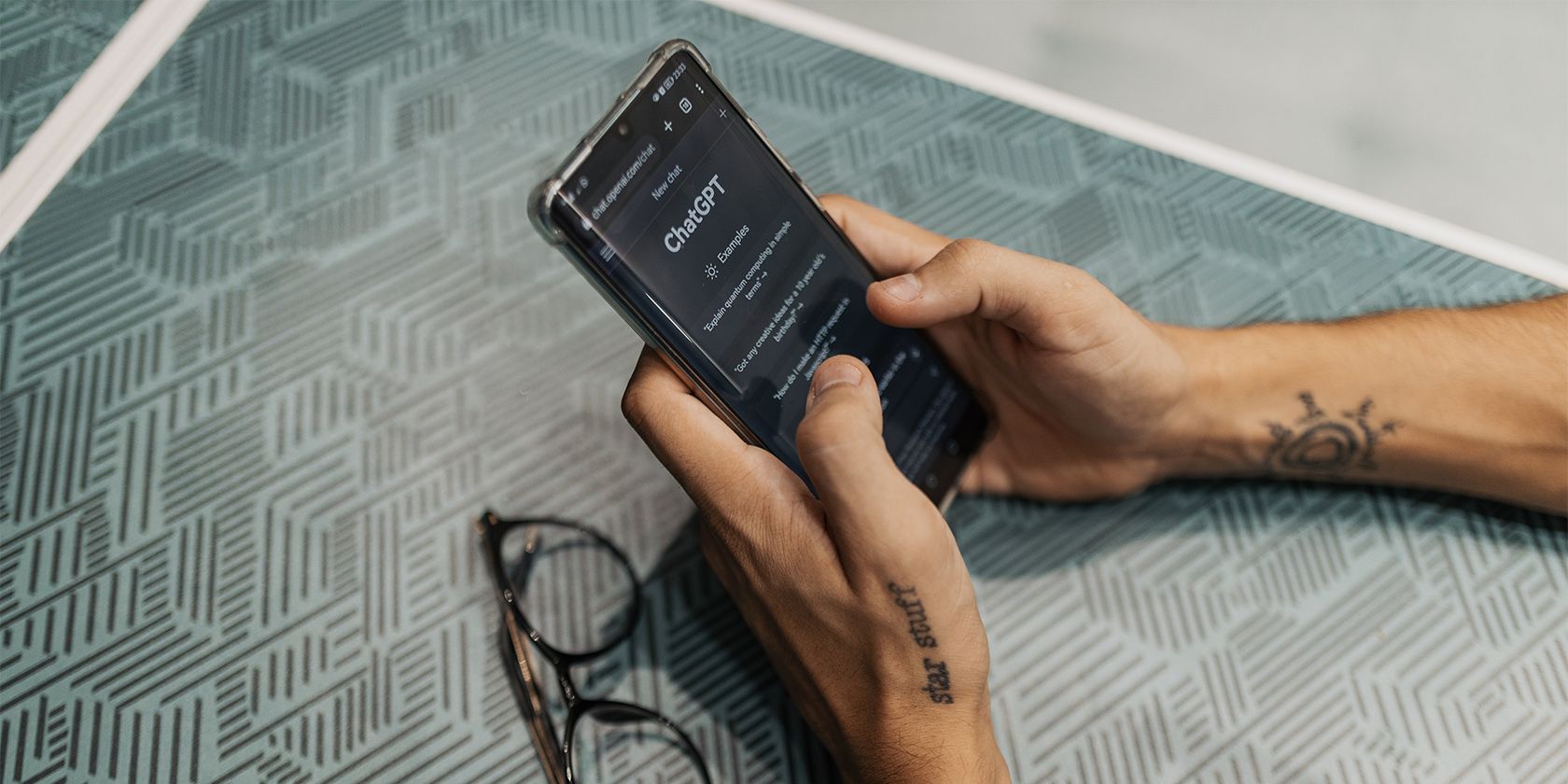
Why Is My Computer Running Slowly and How Can I Fix It? - Expert Advice by YL Computing

Mastering Display Customization on Windows [Student]: What Is the Value of (B ) if It Satisfies the Equation (\Frac{b}{6} = 9 )?
The Windows 10 display settings allow you to change the appearance of your desktop and customize it to your liking. There are many different display settings you can adjust, from adjusting the brightness of your screen to choosing the size of text and icons on your monitor. Here is a step-by-step guide on how to adjust your Windows 10 display settings.
1. Find the Start button located at the bottom left corner of your screen. Click on the Start button and then select Settings.
2. In the Settings window, click on System.
3. On the left side of the window, click on Display. This will open up the display settings options.
4. You can adjust the brightness of your screen by using the slider located at the top of the page. You can also change the scaling of your screen by selecting one of the preset sizes or manually adjusting the slider.
5. To adjust the size of text and icons on your monitor, scroll down to the Scale and layout section. Here you can choose between the recommended size and manually entering a custom size. Once you have chosen the size you would like, click the Apply button to save your changes.
6. You can also adjust the orientation of your display by clicking the dropdown menu located under Orientation. You have the options to choose between landscape, portrait, and rotated.
7. Next, scroll down to the Multiple displays section. Here you can choose to extend your display or duplicate it onto another monitor.
8. Finally, scroll down to the Advanced display settings section. Here you can find more advanced display settings such as resolution and color depth.
By making these adjustments to your Windows 10 display settings, you can customize your desktop to fit your personal preference. Additionally, these settings can help improve the clarity of your monitor for a better viewing experience.
Post navigation
What type of maintenance tasks should I be performing on my PC to keep it running efficiently?
What is the best way to clean my computer’s registry?
Also read:
- [New] 2024 Approved Digital Clarity The #1 Tools for Clearing Up Photos on Screen
- [New] 2024 Approved Loom Capture Toolkit Essential Screen Casts Tips
- [Updated] In 2024, Top 7 Enhancements for an Optimal Stardew Farming Experience
- [Updated] Maximizing Your Designs with FREE Clip Art
- 1. How to Prepare Your Storage Device: Essential Guide to Disk Formatting - Discover 7 Techniques
- 2024 Approved Prime Programs Transforming Pictures to Movies
- Anleitung Zum Installieren Von Windows 7 Auf Einem Computer Durch Eine CD
- Complete Tutorial: How to Retrieve Lost Information on Your WD My Book Drive
- Einfache Schritte Für Das Kostenlose Hochladen Und Bewegen Von iPhone-Fotos in Windows 11 Systeme
- Excel's Hidden Temporary Files: Discovery & Restoration Strategies for Unintended Deletions
- Fixing Frozen iPhone Volume Buttons: Top Strategies for iPhones X/11/12/13/14
- How to Solve the 'Black Screen' Problem in Fallout 4: A Comprehensive Guide
- In 2024, Building Brand Awareness Best Practices for Snapchat
- Les Étapes Pour Récupérer Un Projet Adobe After Effects Perdu
- LSASPEEDIMPROVEMENT : High CPU Usage by LSASS on Windows Server 2016 Resolved
- Mastering Android Device Manager The Ultimate Guide to Unlocking Your Oppo Device
- Mastering Fun with DJI's RoboMaster S1: Programming Battle Drones for the Next Generation
- Resolución: La Sincronización De Amazon Cloud Drive No Funciona
- The way to recover deleted pictures on Gionee F3 Pro without backup.
- Title: Why Is My Computer Running Slowly and How Can I Fix It? - Expert Advice by YL Computing
- Author: Timothy
- Created at : 2025-03-04 18:37:18
- Updated at : 2025-03-07 20:24:11
- Link: https://win-unique.techidaily.com/why-is-my-computer-running-slowly-and-how-can-i-fix-it-expert-advice-by-yl-computing/
- License: This work is licensed under CC BY-NC-SA 4.0.